October 26, 2020
| Article | Analytics
How to Implement and Leverage Google Analytics 4: The Next Evolution of App and Web Properties
Google just launched a major update that brings new life to the Google Analytics app and web properties, which are newly titled Google Analytics 4, or GA4 for short. In a recent webinar, Sara Radin, Global head of Analytics and Measurement Platforms at Google, and Russell Ketchum, Group Project Manager at Google, detailed what users can expect from this new update and how they can go about implementing it on their sites and apps.
Here are the three main areas they say that Google Analytics 4 focuses on:
- GA4 has been built around new insights and predictions powered by machine learning.
- The platform’s experience is built around analyzing the customer journey across multiple devices and platforms.
- It has been built for the long term and is intended to grow and scale with your site.
With these updates in mind, let’s dig into quick GA4 FAQs, what’s new with GA4, how you can get GA4 up and running, and how you can use it to derive advanced insights about your site, audiences, and conversions.
Quick Google Analytics 4 FAQs
A few questions popped into my head when I first learned about GA4. Now that I’ve gotten familiar with GA4 and learned the answers, here are a few things to keep in mind before we get into the setup and management.
- Does GA4 replace my current Universal Analytics account?
- No, GA4 is intended to run synchronously with, and separately from, your current Universal Analytics account. When you create your new GA4 property, you will see it alongside your existing Universal Analytics property.
- No, GA4 is intended to run synchronously with, and separately from, your current Universal Analytics account. When you create your new GA4 property, you will see it alongside your existing Universal Analytics property.
- Do I need to have an app to leverage the benefits of GA4?
- No, GA4 works perfectly even if you’re only using it to report on your site. An app is not required to have a GA4 account.
- No, GA4 works perfectly even if you’re only using it to report on your site. An app is not required to have a GA4 account.
- Will GA4 eventually replace my Universal Analytics account?
- For the time being, no. GA4 is intended to run as its own platform with Universal Analytics still being supported by Google.
- For the time being, no. GA4 is intended to run as its own platform with Universal Analytics still being supported by Google.
What’s New With Google Analytics 4
GA4 reimagines much of what Universal Google Analytics is capable of. The driving force behind this update is to provide Analytics users intuitive ways to learn about their audience, understand customer behavior, and visualize the customer journey through different devices and platforms.
Harnessing the power of machine learning, GA4 generates both automated insights and predictive analytics. Looking across dimensions and metrics, GA4 will create automated insights that look for significant changes in KPIs. These can be found on the Home tab and intend to give Analytics users insights that might have been difficult to manually uncover using Universal Analytics.
With the new Analysis tab, GA4 allows you to create your own analyses or start from a set template. These predictive models are geared towards predicting churn, conversions, and overall user behavior before it actually happens. These predictive signals are intended to help you take action based on indicators from certain audiences and events.
User privacy has been an imperative focus for many businesses, and GA4 aids in protecting user data by giving you new tools to put an emphasis on keeping your users' data secure. With their consent API, precise data deletion controls, and tracking personalization by geography, GA4 positions itself well to handle current and future data privacy laws.
Now that you have a preview of what GA4 has to offer, let’s get into how you can create your new GA4 account.
Setting up Google Analytics 4
If you already have a Universal Analytics account for your site, Google has made it very easy to create a new GA4 account. Begin by logging into your current Universal Analytics account and simply navigate to the Admin section. There will be a button at the top of the Properties tab that says “Upgrade to GA4.” You’ll start by clicking this and “Get Started” in the upgrade window.
If you do not have an existing Universal Analytics account, you can create one and follow the same steps as above. I recommend having both a Universal Analytics account and a new GA4 account, as they both have their own unique benefits which I will detail a little later.
Once you have agreed to create your new GA4 account, you will be taken to a new tab and your new property. The setup wizard will copy over basic settings and transfer your account’s users to the new GA4 property.

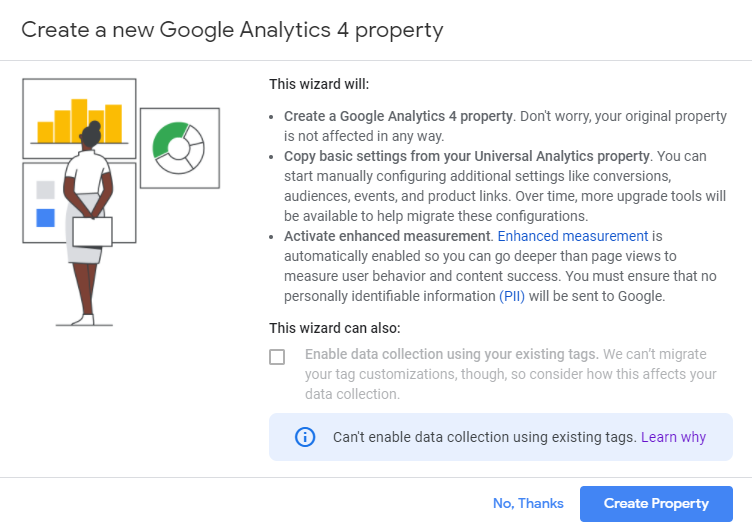
Congratulations! You now have a new GA4 account. Note that GA4 accounts exist as properties and do not have views. Next, let’s get into how you will connect it to your site and apps. Once again, having both an app and a website is not required. GA4 will function properly if you have either one or both.
Google Analytics 4 Data Streams, Firebase & Tracking
Now that you have created your new GA4 account, it is time to connect it to your website and (or) apps. Google has made GA4 setup very easy with their new “Setup Assistant” that walks you through everything you need to get started. I’ll go over the core steps to make sure you are on the right path to having a functioning GA4 account.
Under the Admin section of your new account, there will be a button called “Data Streams” under the Property bar. This is how you will connect your site, iOS app, and Android app to your account and begin collecting data.
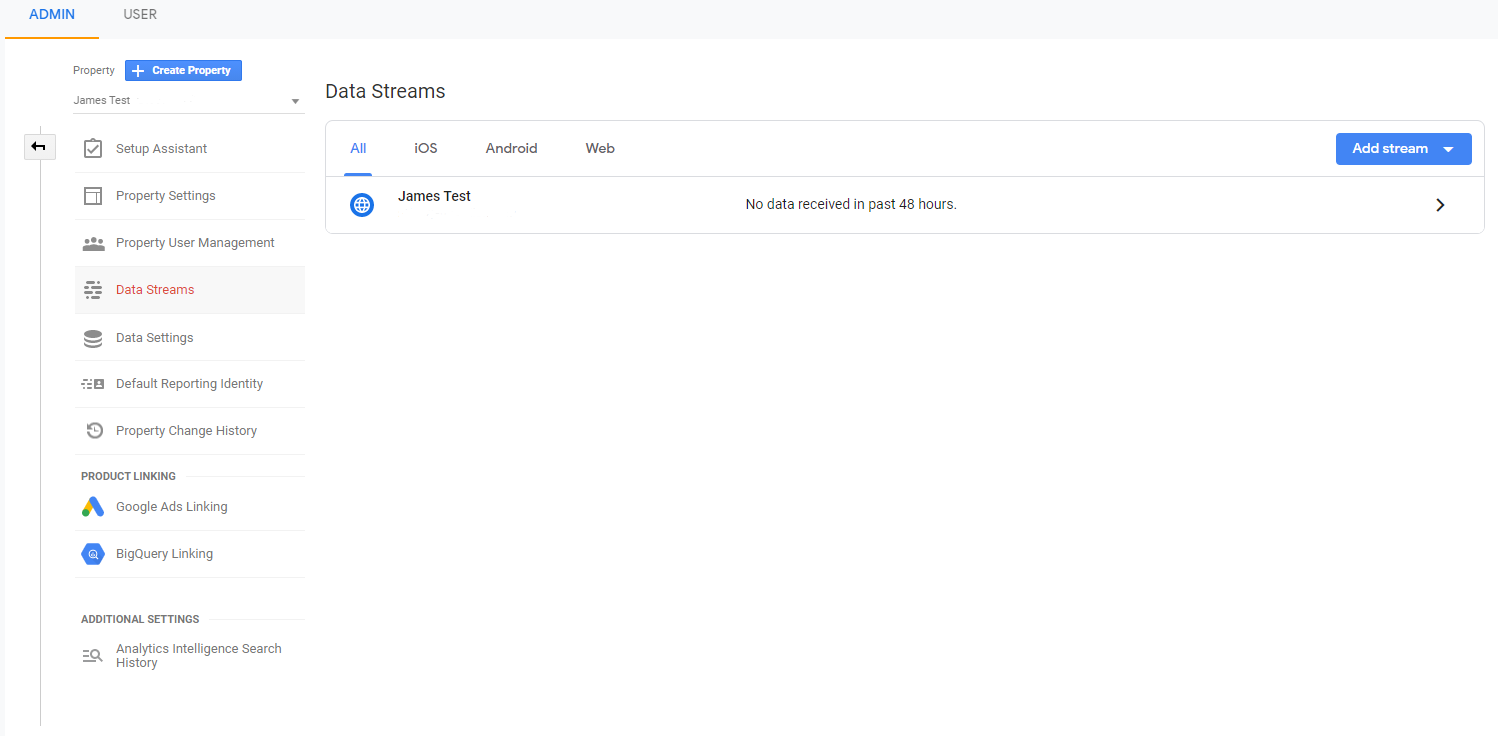
Let’s start by connecting your site. By default, your new GA4 account will begin by creating a “Web” connection to your website. However, you will need to connect to your site through tagging.
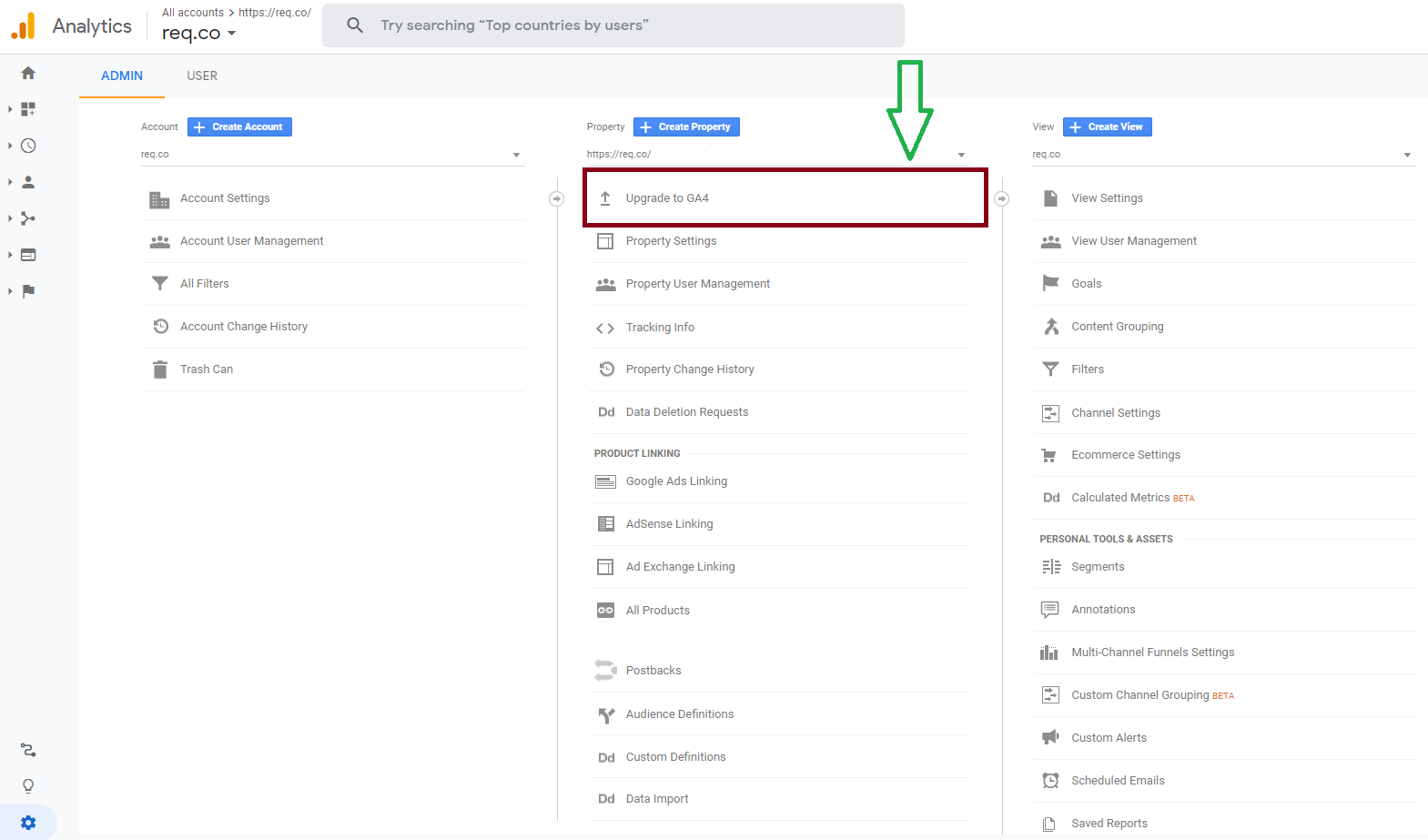
Click on your Web data stream and you will see a popup window with instructions on how to connect your account to your site. You have a few options here:
- Add a new on-page tag through Google’s Global Site Tag (gtag.js).
- This will require a developer to place a tag snippet directly on the site.
- This will require a developer to place a tag snippet directly on the site.
- Add an existing on-page tag through Google Tag Manager (recommended).
- For a quick and easy setup, copy the measurement ID at the top of the page, go to your Google Tag Manager account and create a new “Google Analytics: GA4 Configuration” tag in your GTM account (make sure you click “Submit” to make your changes live). This requires you to have an existing Tag Manager account placed on your site.
- For a quick and easy setup, copy the measurement ID at the top of the page, go to your Google Tag Manager account and create a new “Google Analytics: GA4 Configuration” tag in your GTM account (make sure you click “Submit” to make your changes live). This requires you to have an existing Tag Manager account placed on your site.
- Use an existing on-page tag through Google Analytics
- Using your existing Analytics account, follow the instructions, and add the Measurement ID at the top of the window.
- Using your existing Analytics account, follow the instructions, and add the Measurement ID at the top of the window.
- Create a new Google Tag Manager account for your site and follow the same steps as the above option for Google Tag Manager.
- This will require you to make a Tag Manager account and a developer to place a snippet of code on the site.
- This will require you to make a Tag Manager account and a developer to place a snippet of code on the site.
Once you have completed these steps, it can take up to 48 hours for data to start passing into your account.
Now, let’s talk about setting up a connection to your apps. If you do not have any apps to connect to your GA4 account, you can skip this section. This begins by creating a Firebase account that will be the bridge that connects your apps to your GA4 account unless you already have one in place.
Here are some important steps to make sure you have a seamless connection between Firebase and GA4. Follow them closely to avoid creating a duplicate property:
- When you create your Firebase account, start by clicking “Add Project”.
- Enter your project name.
- Important: Do not enable Google Analytics for this project.
- This will create a duplicate property in your Analytics account. We will connect to your new GA4 account after creating your Firebase project.
- This will create a duplicate property in your Analytics account. We will connect to your new GA4 account after creating your Firebase project.
- After deselecting “Enable Google Analytics for this project” click “Create Project”.
- Go to your project, click the cogwheel in the top left, and select “Project Settings”.
- Navigate to “Integrations” and select Google Analytics.
- Choose the Google Analytics account you want to connect to.
- Important: Click the pencil next to “Automatically create a new property in this account” as this will also try and create a duplicate account.
- Instead, use the drop-down menu to select the GA4 account you created in the previous steps.
- Instead, use the drop-down menu to select the GA4 account you created in the previous steps.
Now you’re all set to connect your apps to your GA4 account. You can return to your GA4 account for the time being. From here, navigate back to the “Data Streams” section under the “Property” bar. You’ll add a new data stream for your iOS and Android apps separately. This does require an app developer to download the configuration files and place the Firebase SDK within the app’s code. The instructions are relatively intuitive, so either follow them yourself if you are experienced with app development or pass them along to your app developer.
Alright, let’s talk tracking and tagging. Once you have your Data Streams connected, you can start tracking events and conversions on your site and apps.
For tracking events on your website, you will want to use your existing Google Tag Manager account that is connected to your new GA4 property. Once again, you can create a Tag Manager account if you do not have one. From here you will use the new “Google Analytics: GA4 Event” to send custom events to your GA4 account. Under the “Configuration Tag” you will want to select the Site Tag you created for your GA4 account or select “None - Manually Set ID” and enter your GA4 Measurement ID (can be found in your Web Stream details under Data Streams). Either create new triggers or use existing ones to begin passing event data.
For tracking events in your apps, you will either use Firebase or GA4 to define your events. Google has a set of recommended events that will help get you started.
Final Thoughts on Google Analytics 4
The biggest advantages of GA4 are its new machine learning techniques, advanced app and web integrations, and new data privacy tools. These features all seem beneficial and will serve as a great asset to marketers if they prove themselves to be accurate and efficient. Tailored reporting and customization are a large part of the update as well, and Google claims that more updates will be coming in the near future.
With a relatively simple setup and tons of tools to help get you started, GA4 sets itself up well to be a platform that every marketer and website owner should both use and understand.

